How to Fix If Microsoft Outlook Keeps Asking for Password?
Description
Microsoft Outlook is one of the most preferred email clients for business communication as it offers the easiness to use an interface with the highest security protocols and ensures efficient and safe communication. However, at times, users face a lot of problems when Outlook keeps asking for password without any reason. If you are also stuck with the same issue and looking for some effective solutions, here they are. This article takes you through the reasons and seven most effective troubleshooting solutions. Office.com/myaccount
Why Does Outlook Keeps Asking For My Password
Want to know why does Outlook keep asking for my password? When your Outlook application or Outlook login portal keeps asking for the password even after you have entered it several times, there can be many reasons behind it. Here are some possible reasons:
- Outdated or Corrupt Windows: In certain situations, a Windows update can reset your intended preferences for certain apps that may cause the problem.
- Wrong Outlook Settings: At times, your Outlook application or software settings are having a problem that causes the problem.
Identify which reason is causing the problem and go through the following sections. Implement one or more of the following solutions and if your Outlook keeps asking for my password then your issue will be fixed in no time.
How to Solve When Microsoft Outlook Keeps Asking for Password
These solutions work on every version of Outlook, in which we have written about some version below, you can fix when your Outlook Keeps Asking for Password on all these versions.visit - office.com/myaccount
Solutions 1
Remove Caches And Cookies From The Internet Browser
At times, your Windows operating system stores all the necessary and unnecessary caches passwords. It is the main reason that some of the websites get jammed and you face several issues while accessing your email accounts. So if your outlook keeps asking for gmail password, then you can fix this issue by removing the unnecessary caches passwords. Read the steps mentioned below and get rid of the issue.
Close Outlook
Go the ‘Start’ and open the ‘Control Panel’
Navigate yourself towards the ‘Credential Manager’
In the ‘Windows Credentials’ and ‘Generic Credentials’, select login credentials
Right-click on ‘Details’ and select the option of ‘Remove from Vault’
Once, the login credentials are removed, exit from ‘Control Panel’
Once you follow the steps all the cache credentials will be removed. Now, click on the ‘Restart’ button to start a task afresh.






Useful information
- Avoid scams by acting locally or paying with PayPal
- Never pay with Western Union, Moneygram or other anonymous payment services
- Don't buy or sell outside of your country. Don't accept cashier cheques from outside your country
- This site is never involved in any transaction, and does not handle payments, shipping, guarantee transactions, provide escrow services, or offer "buyer protection" or "seller certification"
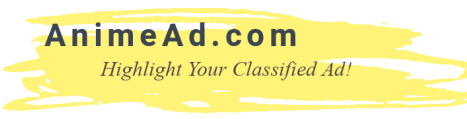




![[##AA]How do I speak to someone at Copa Airlines???~Copa-Service](https://animead.com/oc-content/uploads/369/46022_thumbnail.jpg)

